どうもこんにちは!尾崎(@s4224945)です。
今回はデジカメやスマホで撮影した写真をインターネットにアップロード(保存)したり、メールに添付して送信したりするとき、ファイルの容量が大きいと、保存や送信に時間がかかることがあります。
スマホユーザーとかだと、容量を気にしなければいけないし、表示が遅いとそれだけでブログを見てもらえなくなることもあるそうです。
というわけで、今回はWindows10で作業する場合の画像縮小の方法をまとめてみました。
Contents
スポンサーリンク
Windows10で写真ファイルを縮小するには?
Windows10のペイントで、画像ファイルの縦と横の長さを短くして保存することでブログへのアップロードに最適なファイルサイズに縮小できます。
Windows10で写真や画像のファイルサイズを縮小するには、以下の操作手順を行うことで画像ファイルを小さくすることができます!
写真ファイルを縮小するには?ファイル名を指定して実行する
「Windowsキー+「R」を押す」→「ファイル名を指定して実行」が出てくるので「mspaint」と入力。

このように打ち込むことによってペイントが起動します。
他にもwinwordと打つとワードが立ち上がったり、excelと打ち込むことによってエクセルが表示されたりと、色々と便利な機能がたくさんあるので、覚えておくと便利です。
Windows10で写真ファイルを縮小するには?ファイルをドラッグドロップしてペイントに表示する。
ペイントが起動したら縮小したい対象のファイルをドラッグドロップしてファイルを置きます。
もしくはリボンから「ファイル」→「開く」をクリックして、対象のファイルを開くでも良いです。
Windows10で写真ファイルを縮小するには?サイズの変更をする

続いて、上記の様にリボンから「ホーム」タブをクリックし、「イメージ」グループの「サイズ変更」をクリックします。

「サイズ変更と傾斜」が表示されます。
「縦横比を維持する」にチェックが入っていることを確認し、ピクセルにチェックを入れて「水平方向」もしくは、「垂直方向」欄の数値をいじり設定を行い「OK」をクリックします。

ここでは例として、「ピクセル」単位で、「水平方向」を半分の202ピクセルに設定します。
※ 「水平方向」の値を変更することで、「垂直方向」も縦横比を維持した値に自動で変更されます。
Windows10で写真ファイルを縮小するには?ファイルを保存する。

リボンから「ペイント」(ペイント)をクリックし、表示された一覧から「名前を付けて保存」にマウスポインターを合わせて、希望するファイル形式をクリックします。
ここでは例として、「PNG画像」をクリックします。
画像形式を変えることも可能なので、必要な場合は実行すると良いでしょう。JPEGなんかは写真のファイルなどで使われることが多いです。
PNGだと場合によっては写真ファイルの容量が大きくなることもあります。
ファイルを保存するフォルダーを開き、「ファイル名」ボックスに名前を入力して「保存」をクリックします。
以上で操作完了です。こうすることによってファイルを縮小することができます。
ファイルが作成できたら、対象のファイルの「プロパティ」から画像ファイルが小さくなったことを確認するとよいでしょう。
Windows10で写真を縮小するには?まとめ
ブログをたくさん書いている人で、画像を中心に張り付けている場合、デジカメやスマホからたくさん貼り付けていたら、あっという間にサーバーの容量がなくなっていきそうです。
サーバーがいっぱいになってから対応するのでは、とても大変なので早め早めに画像ファイルの縮小を考えていくといいでしょう。
また、Windows10で作業せずとも、最近ではスマホアプリでも写真ファイルの縮小に使えるアプリが出ています。
Android版ではこちら
iPhone版だとこちらなんかが使いやすそうです。
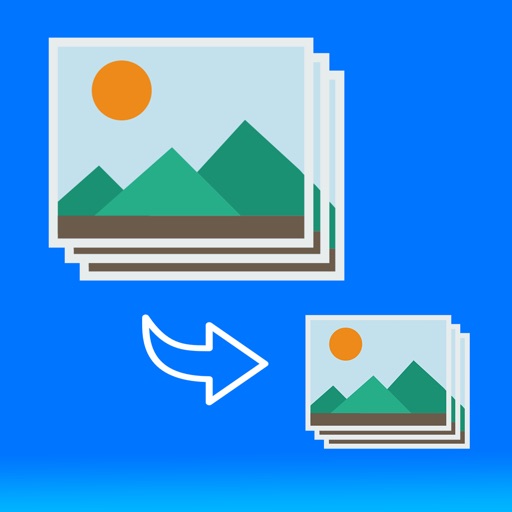
アプリでもあっという間に簡単に画像を縮小することができるので、スマホで作業されることが多い場合はこちらでも有効活用することができるでしょう。
以上、最後までお読みいただきありがとうございました。
スポンサーリンク

